Some software providers are sure dragging their collective feet when it comes to upgrading their products to operate under Windows 7.
In November, a few weeks after Windows 7 went public, I commented that Webshots.com still doesn’t support Windows 7 and followed up a few days later that I had worked out a way to make the images available for viewing under the new operating system.
But I also mentioned that I wouldn’t document my method unless asked, which Glenn has just done. So here’s a brief summary of my approach.
CYA CLAUSE:
Note that I’m not saying that you should do this, just that it’s a way that I found would work and probably would for you, however I’m making no promises or commitment. (Review the Webshots terms of use.)
THE PROCEDURE:
First, download and install Ultimate Webshots Converter (UWC), kindly offered as freeware by Hervé "Setaou" Bry
As with any data migration or conversion, you must have a good understanding of how the data that you’re converting. To begin with, during the download from the Webshots.com site, the images are stored in “albums” which amount to being Windows folders, like this:

(Click to view a larger image)
Be sure to read Hervé’s explanation that a folder of Webshots images contains both large images that are used as your Windows desktop backgrounds (wallpapers) and small “thumbnail” images that are used by the Webshots Desktop viewer program. Thus, the contents of a small album might look like this: 
Before going any further, be on the safe side and make a copy of your entire Webshots data collection then work on that and not on your original Webshots images. Don’t say you weren’t warned, because now you are going to delete all of the thumbnail images since you do should not migrate them. (You can filter out the thumbnails via the UWC software, but that will be too tricky for some people, therefore I’m explaining a simpler approach here.)
Next, open a Windows command prompt, navigate to the main Webshots copy folder (not the original Webshots collection). In my case this was Webshots_migration_copy folder on the H drive:

del th*.* /s
The /s parameter is what causes the recursion through all the subdirectories and saves you a LOT of work.
I’m using PromptPal instead of the built-in Windows command prompt, but that is immaterial here, and it should give a result like this:
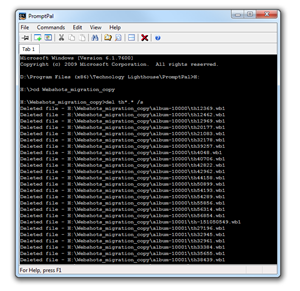

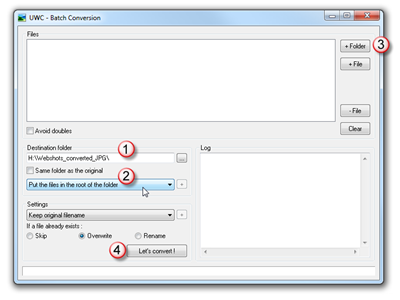
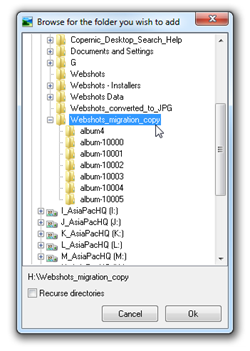

You’re now ready to tell Windows 7 that you want to use the migrated Webshots images as a changing desktop wallpaper. This looks very similar to the normal Webshots effect, with the one limitation that you don’t have the option to display the image title.
Look up the Windows 7 help for details, but essentially it’s done as follows. Firstly, right-click on the Windows 7 desktop, then select “Personalize” from the context menu and click on the “Desktop Background” link at the bottom:


Choose “stretch” or whatever you want at (2), the picture change frequency at (3) and “shuffle” at (4) – and play around with these three parameters to suit your own requirements.
And there you are, all done! … A simple but lengthy sequence of steps.
UPDATE [19 December 2009]:
I checked the Webshots web site again today, to see if they had updated their statement of which Windows platforms are supported and it still only mentions Windows 2000, XP and Vista
Despite the fact that they don’t state their official support for Windows 7, I decided anyway to download and install the latest version of Webshots Desktop. The good news is that it seems to work fine under 64-bit Windows 7 Ultimate.
My main reason for doing this is because, over the years, I’ve downloaded so many high-resolution images -- nearly 16,000 of them -- that I needed the picture title to be displayed else I have no hope of knowing what some of the images are.

Hi,
ReplyDeleteIt's pretty hard to find a program offering support for wb1 file format (Webshots files). But I finally found one called BioniX says it will have support for those files before 9 November 2012. Here is an article about this: http://www.bionixwallpaper.com/articles/webshots-vs-bionix.html
It's pretty cool :)
This goes back five years. In the past I have searched and searched myself on an original download of the original Webshots Desktop. No one in all these years has ever said they had one.........until today. Amazing. I found an old hard drive of mine that will not hook up to any computer made in maybe the last ten years. I just happen to have an adaptor so I decided to see what is on this forgotten hard drive. Low and behold, I came across an "exe" that I did not know what it stood for. So I decided to click onto it. Wow! Not only is it the original Webshots Desktop, but all of my WB1 collections on my computer that could not be opened......OPENED. My full original Desktop is back not just as a beginning install, but somehow found all of my WB1's and within seconds, my entire monitor started back up with the same background I had also.
DeleteSo if I found this, why has there been no one in the last five years or so able to do the same? Strange, but for sure after reading all the comments, I will never go to the website now. On this hard drive the newest Webshots Desktop was installed for maybe about an hour when I realized it was messing with what I had. So even though I still have the installer of it, I still will never go to the website. My pictures are as precious as everyone else's out here as well as how well the application worked without a hitch. Therefore I have already made several copies of this installer and made sure they all work. I never want to lose this again!
J. A.
December 3, 2017/Sunday
Thanks for the info about Bionix Wallpaper. The feature sets for the free and paid versions seem fair enough. Windows 8 adds a few new things (such as improved multi-monitor support), so what's the story about Bionix on Windows 8?
ReplyDeleteBioniX has support for all Windows version since 98 to Windows 8 (as specified here: www.bionixwallpaper.com/features )
ReplyDelete:)