But, much to my surprise, there was one very nice product called Allavsoft Video Downloader and Converter for Windows which somehow I didn’t come across until just a month or two ago. There’s also a Mac version too.
My first impressions were very positive, so I immediately purchased a licence. After having used it for several weeks I really do like its core capabilities, and am very happy with the purchase.
NOTE: this review was originally posted on 08 June 2018, and was updated on 28 June 2019 to correct some typos and streamline the document flow as well as adding a few extra points that impressed me during a full year of consistent and heavy use of Allavsoft.
I’ll outline some of Allavsoft's download features below, together with a few enhancement suggestions that I reckon will turn it from a very good product into an outstanding one -- especially for somebody who downloads lots of videos (from YouTube, or any of the many other video sites that Allavsoft supports).
When Allavsoft has finished downloading a video file it optionally can convert from the original file format to another (for example, from MP4 yo AVI, WMV, MOV, MPEG-1, MPEG-2, VOB, ASF, RMVB, DV, TS, Apple ProRes, WebM, FLV, OGV).
It so happens that most of the videos I download are in MP4 format and I don’t want to convert to some other format, so I won’t be covering this aspect at all. If video formats are important to you, I strongly recommend that you take it for a test run to check out the conversion capabilities.
Because Allavsoft is very straightforward to install and operate, I’ll not discuss this and will only be giving a few main impressions and certainly not a detailed step-by-step run-down on the product. I’ll only cover things that I found to be important for a seasoned downloader, leaving out details in order to reduce the length of this blog post.
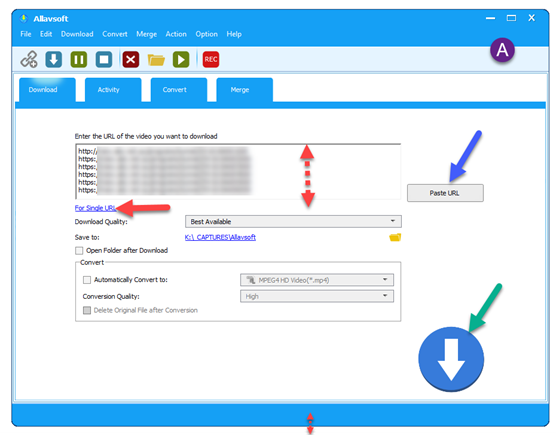
Referring to screenshot (A): the default is to process a single video URL but (where the solid red arrow is) I wanted to process multiple videos from a miniseries, so have pasted their multiple URLs into a list box (dashed red arrow at top).
If your list contains more that three URLs, a vertical scroll bar appears, but if you like (see bottom dashed red arrows) you can drag down the bottom margin of the window to increase the depth of the list box.
To initiate downloads, you press the big blue button at bottom right (pointed to by the green arrow).
And here’s my first recommendation to the Allavsoft developer team -- that this big blue download button can be made smaller and it should shifted up adjacent to the “Convert” section. This will allow the entire window to be made smaller by removing all that wasted space in the bottom left quadrant of the window. It would be better if the list box was made deeper, so that you can paste more URLs and view them without scrolling up and down.
When downloads are occurring, you click on the “Activity” tab and see something like the following:
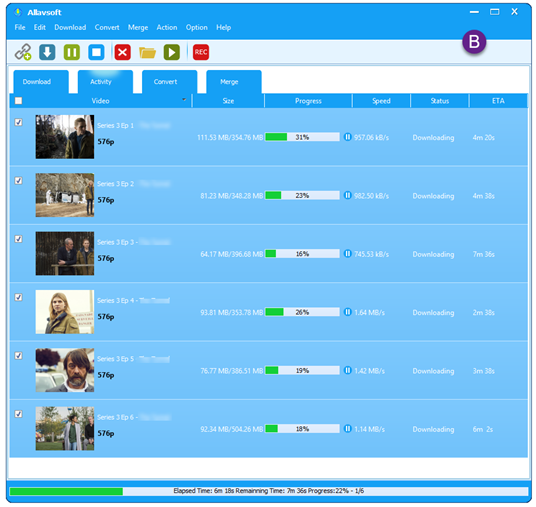
Screenshot B shows a nice, easy to understand user interface, nothing to complain about here. Except, as my second request to the Allavsoft developer team, that I found (after doing a bunch of multiple downloads) that in practice each individual download takes up too much screen space.
So I would very much appreciate being able to switch to a terse display mode where each download was on a single line (without a thumbnail image, or maybe with a tiny one), enabling 3 or 4 times as many downloads to be viewed without vertical scrolling. I tend to do my video downloading in bursts, and a terse mode would be very efficient for me.
At the very least, I would like to see the thumbnail images reduced in size by 50 percent, which woukd immediately allow more downloads to appear in the Download pane. (This recommendation was added in the June 2019 update of this review.)
There’s a handy context menu (right mouse click) that makes it simple to select various options, as follows:

If you do multiple concurrent downloads, the (as shown in screenshot D) you can control how many are allowed to run simultaneously:

The maximum is seven simultaneous downloads. I would like to see this limit raised to at least 10 simultaneous downloads, or even 20, because my system is quite powerful and could handle this. (It’s an AMD Ryzen 7 processor with 16 CPU threads) and I have a quite fast broadband connection (HFC cable running usually at 90-95 Mbps during off-peak times.)
June 2019 update: I was early on advised by David from the Allavsoft support team -- who, by the way, I have found to respond very quickly, usually within an hour or two -- that you can get additional control over the preferences by holding down the Ctrl key while clicking your mouse on the "Preferences" menu option:
For example, the default maximum of seven concurrent downloads can now be exceeded:
Here I will point out that this Allavsoft downloader is quite a speed demon, handling concurrent downloads with aplomb. I was even very pleasantly surprised when downloads from one source were running flat out, using up all my available 95 Mbps HFC bandwidth.
Upon investigation, I discovered that each large video file gets downloaded concurrently as small chunks or segments rather than as a single thread, with the segments getting recombined into a single MP4 file right at the end.
I have found that it's not wise to select more than about 10 concurrent downloads, because at the end of a download when all the chunks are combined together the CPU load can become extremely intense and especially so if several videos happen to be recombined at the same time.
For example, with Allavsoft downloader a 1 GB movie might take 4 or 5 minutes to download, whereas in the past -- using another downloader that couldn’t do this -- the same movie might take 30 or 40 minutes to download. Kudos to the Allavsoft developer team for all this!
Screenshot E just below shows some of the other settings that enable you to fine tune your downloading:
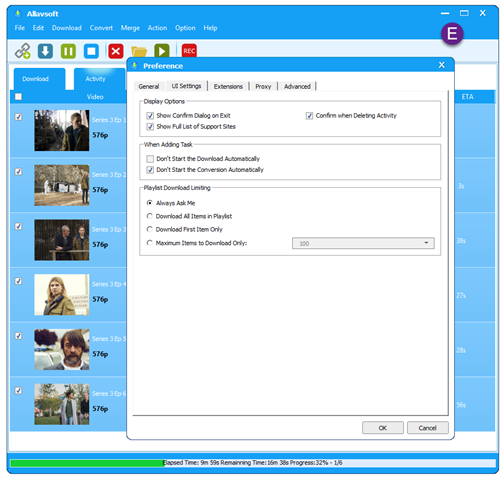
Screenshot F shows that some browser extensions are available, though I haven’t gotten around to testing these:
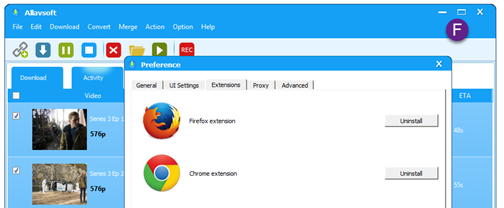
When your downloads finish, there are the usual things you can do (shown in screenshot G), such as opening the video in Windows Explorer (F8) or playing it (Shift+F8):
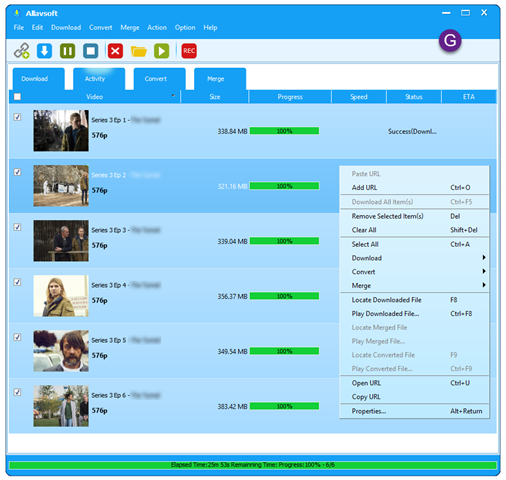
ADDENDUM: In the first version of this blog post I forgot to mention that there’s a very large number of supported video sites including sites that other downloaders don’t support. For example, Australian sites such as ABC iView and SBS On Demand to name just two. Take a look at this comprehensive list yourself.
SUMMARY: As I mentioned at the outset, this isn’t a comprehensive review of Allavsoft Video Downloader and Converter, but I hope that I’ve given you a taste for it and I certainly do recommend it for purchase. At the moment (8th June 2018) and for the next few days there’s a 50% discount on both Windows and Mac versions.
I’ve made a few enhancements requests, and invite the Allavsoft team to contact me directly to discuss these (and others) in depth.


Thanks for sharing this great app (o). But am using Vidmate download to download videos from youtube and other video sites and is a great app
ReplyDeletePlease advise me whether Vidmate is free or not, that is, since I could only find the term "free download" which with lots of softwre merely means that they don't charge you to download it but they do charge you to install and use it.
ReplyDeleteWorks great. Also find the step by step guide article at https://www.allavsoft.com/how-to/abc-iview-downloader.html
ReplyDeleteNowadays you have access to video resources in various formats, but you cannot directly use them on your devices Youtube Video Downloader different devices requires different formats. So it is necessary to select a good video converter.
ReplyDelete